
Changing the Paper Size or Type
Enlarging or reducing to the paper size ([Paper Size])
The original is printed after it is enlarged or reduced by a ratio that is automatically determined by the original size and paper size.
If you select a paper size larger than the original size, the original is enlarged to the paper size. If you select a paper size smaller than the original size, the original is reduced to the paper size.
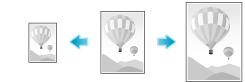
In [Paper Size] in the [Basic] tab, select the size of paper for printing. The zoom ratio is automatically determined by the paper sizes selected in [Original Size] and [Paper Size].

This function is enabled when [Zoom] is set to [Auto].
Enlarging or reducing by the desired zoom ratio ([Zoom])
You can print the original image after it has been enlarged or reduced by the desired zoom ratio. The zoom ratio can be specified to be between 25% and 400% (in increments of 1%).

In [Zoom] in the [Basic] tab, specify the zoom ratio. When specifying the common zoom ratio in the vertical and horizontal directions, select [Manual-lock aspect ratio], and specify the zoom ratio. When specifying a different zoom ratio in the vertical and horizontal directions, select [Manual-var. aspect ratio], and specify the zoom ratio.
Printing on custom-size paper ([Original Size])
For originals with a special size, print them on custom sized paper.
In [Original Size] in the [Basic] tab, select [Custom Size].
In [Paper Size], select [Same as Original Size].
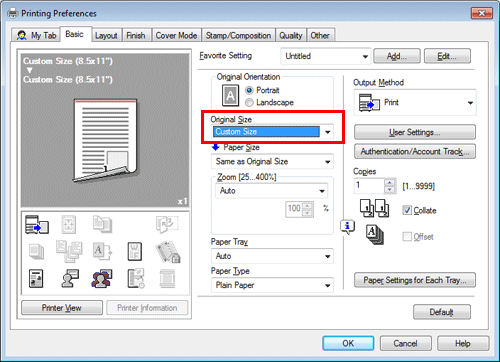
The [Custom Size] setting window appears.
Specify the length and width as desired, and click [OK].
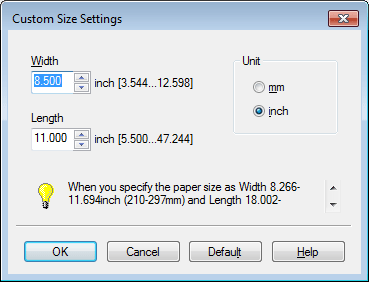
For details on the trays into which you can load custom-size paper and the available range of sizes, refer to Here.
When you are using the PCL driver, you can register a custom size in the [Save Custom Size...] of the [Settings] tab. The registered paper size can be selected from [Original Size] in the [Basic] tab. For details, refer to Here.
Specifying the paper type for printing ([Paper Type])
In [Paper Type] in the [Basic] tab, select the type of paper for printing.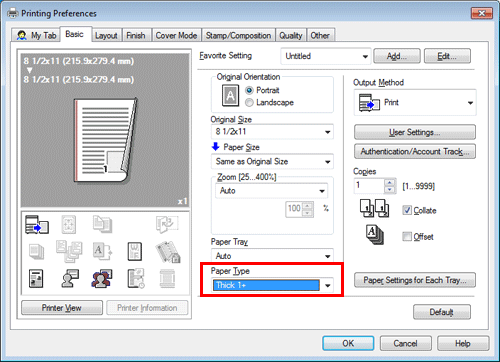
When [Paper Settings for Each Tray] is enabled in the [Settings] tab of the printer driver, select [Paper Settings for Each Tray...] in the [Basic] tab, and specify the paper type for each tray.
Specifying the paper tray ([Paper Tray])
In [Paper Tray] in the [Basic] tab, select the paper tray for printing.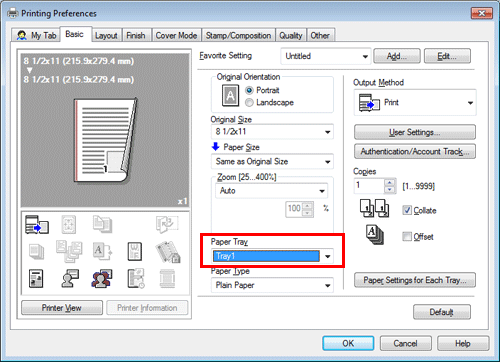
If you select [Auto], the paper tray for the paper you have selected in [Paper Size] is automatically selected.
Printing on paper in multiple trays ([Carbon Copy])
You can print the original on different sheets of paper loaded into multiple trays. Because you can obtain printing results that look like carbon-copied slips using the print command once, this function is called Carbon Copy.
For example, by using the print command once, you can print a submission document on high-quality color paper loaded in Tray1 and print your copy on recycled paper loaded in Tray2.
This function is useful when you want to create a submission document and its copy at one time.
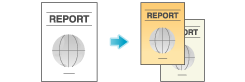
In [Paper Tray] in the [Basic] tab, select the paper tray for printing the original.
You cannot select [Auto].
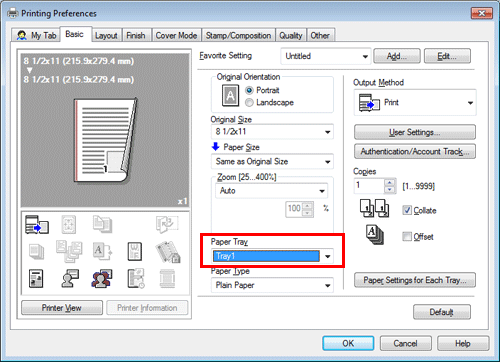
In the [Cover Mode] tab, select the [Carbon Copy] check box.
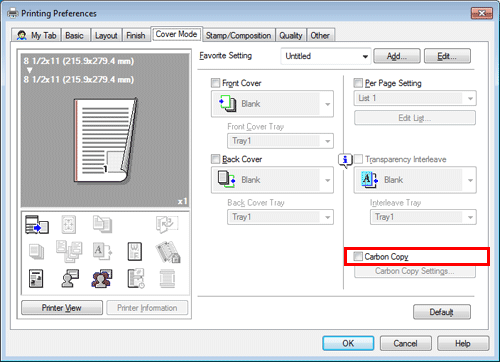
The [Carbon Copy Settings] window appears.
Specify the paper tray for carbon copies and output order, and click [OK].
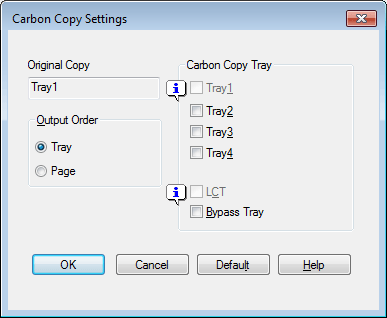
Setting
Description
[Original Copy]
The paper tray for printing the original is displayed.
[Carbon Copy Tray]
Select the paper tray for carbon copies. Select the check boxes for all paper trays to be used.
[Output Order]
Select the order of outputting carbon copies.
[Tray]: Carbon copies are printed in order of selected trays. When an original comprised of multiple pages is printed, all pages are printed on paper from one tray, then the next tray is used.
[Page]: Carbon copies are printed page by page. When an original comprised of multiple pages is printed, each page is printed on paper from all the selected trays.
If [Page] is selected in [Output Order], multiple copies cannot be printed.
