
Quick Installation of the Fax Driver
System environment requirements
The following system environment is required to use the fax driver.
Item | Specifications |
|---|---|
Operating system | Windows 7 Home Basic Windows 7 Home Premium * Windows 7 Professional * Windows 7 Enterprise * Windows 7 Ultimate * Windows 8.1 * Windows 8.1 Pro * Windows 8.1 Enterprise * Windows 10 Home * Windows 10 Pro * Windows 10 Enterprise * Windows 10 Education * Windows Server 2008 Standard * Windows Server 2008 Enterprise * Windows Server 2008 R2 Standard Windows Server 2008 R2 Enterprise Windows Server 2012 Datacenter Windows Server 2012 Standard Windows Server 2012 R2 Datacenter Windows Server 2012 R2 Standard Windows Server 2016 Datacenter Windows Server 2016 Standard * Supports the 32-bit (x86) or 64-bit (x64) environment. |
CPU | Any processor of the same or higher specifications as recommended for your operating system |
Memory | Memory capacity as recommended for your operating system Sufficient available memory space is required for your operating system and the applications to be used. |
Installing the fax driver on your computer
Install the fax driver on the PC by using the installer.
Administrator privileges are required to perform this task.
Before using a USB connection, connect this machine to the computer using a USB cable. If a wizard screen appears to add new hardware, click [Cancel].
Insert the driver DVD into the DVD drive of the computer.
Make sure that the installer starts, and then proceed to step 2.
If the installer does not start, open the driver folder on the DVD, double-click [Setup.exe] (in the 32-bit environment) or [Setup64.exe] (in the 64-bit environment), and proceed to step 2.
If the [User Account Control] window appears, click [Continue] or [Yes].
Select the [Agree the Software End User License Agreement.] check box.
Select [Install printers/MFPs] in [Select menu to setup], and click [Next].
The connected printers are detected.
Select this machine from the list of detected printers.
If this machine is not detected, restart it.
Among the connected devices, only the target model is automatically detected and displayed. If multiple target models are displayed, check the IP addresses.
You can check the IP address of this machine in the screen that is displayed by tapping [Utility] - [Device Information].
If the connection to this machine cannot be recognized, it is not displayed in the list. In this case, select [Specify manually.] to manually specify the IP address and host name of this machine.
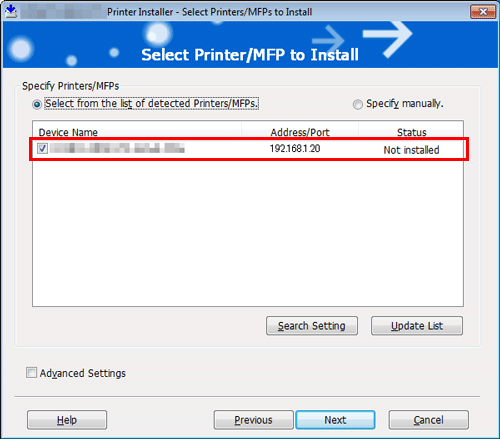
Select the [Advanced Settings] check box, and check that [FAX] is selected in [Components to Be Installed].
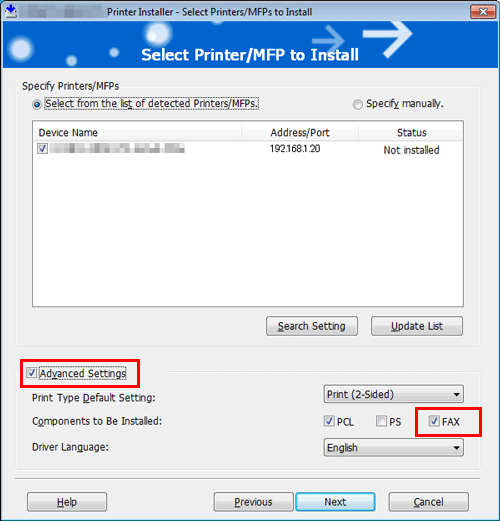
Click [Next].
Check the items to be installed, and click [Install].
Change the displayed name or print a test page as needed, and click [Finish].
Setting
Description
[Review]
Displays the installed components for checking.
[Rename Printer]
Changes this machine name if necessary.
[Property]
Sets the optional operating environment of this machine. For details, refer to Here.
[Print Setting]
Changes the default print settings of this machine if necessary. For details, refer to Here.
[Print Test page]
Prints a test page to check the normal data transfer if necessary.
After installation was completed, configure initial settings for the fax driver.
For details on the initial settings for the fax driver, refer to Here.