
Inserting a Front Cover or Blank Sheet into Copied Documents
To insert front and back covers ([Cover Sheet])
To display:
- [Copy]
- [Application]
- [Tailoring]
- [Cover Sheet]
- [Tailoring]
- [Application]
You can insert a cover sheet before the first page or after the last page of the text. The paper used for the front and back cover sheets can be different from that used for body pages (in paper color and thickness). They can be printed at the same time.

Settings | Description |
|---|---|
[ON]/[OFF] | Select [ON] to specify Cover Sheet. |
[Front Cover] | Inserts a front cover.
|
[Back Cover] | Inserts a back cover.
|
To copy by inserting paper between transparencies ([OHP Interleave])
To display:
- [Copy]
- [Application]
- [Tailoring]
- [OHP Interleave]
- [Tailoring]
- [Application]
When copying onto multiple transparencies, you can insert the specified paper between the transparencies. These sheets of paper prevent the transparencies from sticking together due to heat generated during copying or static electricity.
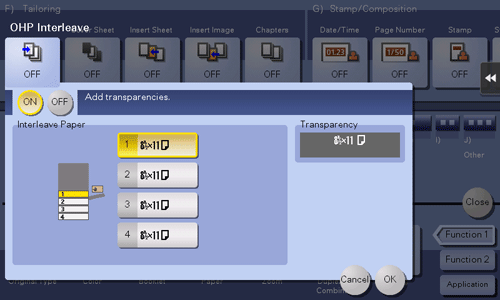
Settings | Description |
|---|---|
[ON]/[OFF] | Select [ON] to specify OHP Interleave. |
[Interleave Paper] | Select the paper tray for the paper to be inserted between transparencies. The paper size of the transparencies loaded on the Bypass Tray is displayed in [Transparency]. Be sure to use the same size for loaded transparencies and the paper to be inserted. |
You can only specify [Black] for copying onto transparencies.
You can only specify 1 for the number of copies. The number value cannot be changed.
The finishing function cannot be changed.
Load transparencies into the Bypass Tray. For details on how to load transparencies , refer to Here.
Do not use a transparency that has been through the machine even once. Doing so may lead to reduced print quality, a paper jam, or damage to the machine. Even if a transparency has been discharged without being printed, it cannot be reused.
To insert a different sheet into the specified page ([Insert Sheet])
To display:
- [Copy]
- [Application]
- [Tailoring]
- [Insert Sheet]
- [Tailoring]
- [Application]
You can insert a sheet that is of a different type from other pages (such as color and thick papers) for a specified page.

Settings | Description |
|---|---|
[ON]/[OFF] | Select [ON] to specify Insert Sheet. |
[Insert Position] | Set a page number where you wish to insert a different sheet.
|
[Insert Paper] | Select the paper tray containing insertion paper. Use the same size insertion sheets and body sheets, and stack them in the same orientation. If [Blank] is selected while the optional Finisher FS-537/FS-537 SD and Post Inserter are installed in bizhub C658/C558/C458, you can select the paper tray of the Post Inserter. |
[Insert Type] | Select whether or not to copy on the insertion paper. |
To arrange the first page of the chapter on the front side ([Chapters])
To display:
- [Copy]
- [Application]
- [Tailoring]
- [Chapters]
- [Tailoring]
- [Application]
When an original is copied onto both sides of sheets of paper, the first page of each chapter is always printed on the front side of paper.

Settings | Description |
|---|---|
[ON]/[OFF] | Tap [ON] to set the Chapters option. |
[Chapter Position] | Specify the chapter page to be printed on the front side.
|
[Insert Chapter] | Select whether to use the same page or a different page for the chapter and the text.
|
[Chapter Paper] | If [Insert Chapter] is set to [Copy Insert], select the paper tray where the Chapter Paper is stacked. If the chapter paper and text paper differ, use the same size of paper and stack them in the correct direction. |
When the Chapters function is specified, [1Sided > 2Sided] of [Duplex/Combine] is automatically set. To scan a 2-sided original, select [2Sided > 2Sided].
To insert an additional original into the specified page ([Insert Image])
To display:
- [Copy]
- [Application]
- [Tailoring]
- [Insert Image]
- [Tailoring]
- [Application]
The original scanned using the Original Glass is inserted after the page you have specified in the original scanned using the ADF.

Settings | Description |
|---|---|
[ON]/[OFF] | Select [ON] to specify Insert Image. |
[Insert Page Position] | Specify a page number you want to insert a sheet into. The original is inserted after the page you have specified.
|
For details on how to operate [Insert Image], refer to Here.


